Integrate into your iOS app
Register an SDK Key
Get your free SDK key on https://dev.quickpose.ai, usage limits may apply. SDK Keys are linked to your bundle ID, please check Key before distributing to the App Store.
Installing the SDK
Swift Package Manager
Step 1: Click on Xcode project file
Step 2: Click on Swift Packages and click on the plus to add a package
Step 3: Enter the following repository url https://github.com/quickpose/quickpose-ios-sdk.git and click next
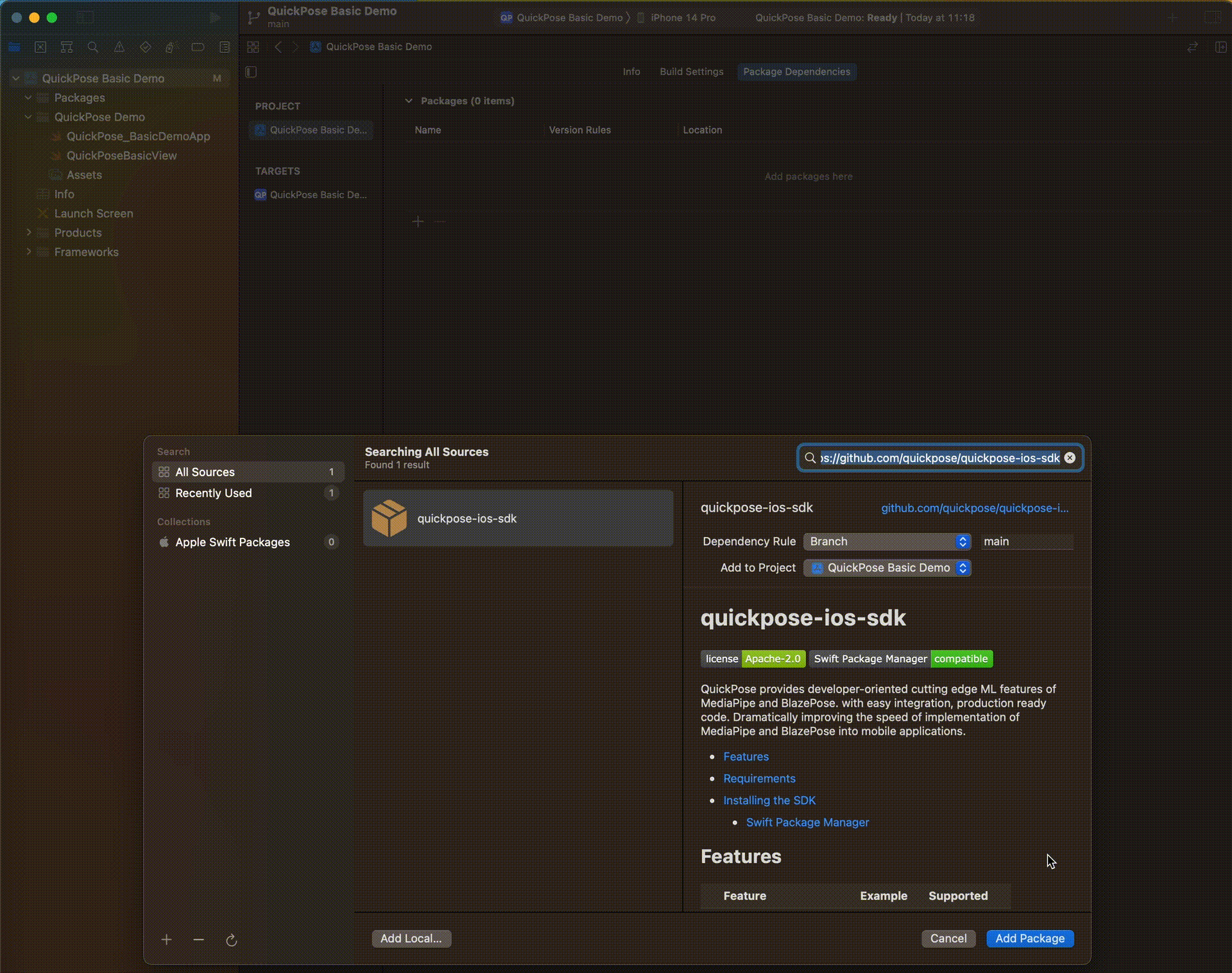
Step 4: Choose all modules and click add package.
| Module | Description |
|---|---|
| QuickPoseCore | Core SDK (required) |
| QuickPoseMP | Mediapipe Library with all models (one QuickPoseMP variant is required) |
| QuickPoseMP-lite | Mediapipe Lite Library |
| QuickPoseMP-full | Mediapipe Full Library |
| QuickPoseMP-heavy | Mediapipe Heavy Library |
| QuickPoseCamera | Utility Class for Integration (optional, recommended) |
| QuickPoseSwiftUI | Utility Classes for SwiftUI Integration (optional, recommended) |
CocoaPods
Step 1: Open your project's Podfile
Step 2: Add your pod file dependencies:
pod 'QuickPoseCore', :git => 'https://github.com/quickpose/quickpose-ios-sdk.git'
pod 'QuickPoseCamera', :git => 'https://github.com/quickpose/quickpose-ios-sdk.git'
pod 'QuickPoseSwiftUI', :git => 'https://github.com/quickpose/quickpose-ios-sdk.git'
| Module | Description |
|---|---|
| QuickPoseCore | Includes Core SDK and Mediapipe Library (required) |
| QuickPoseCamera | Utility Class for Integration (optional, recommended) |
| QuickPoseSwiftUI | Utility Classes for SwiftUI Integration (optional, recommended) |
Step 3: Run pod update from the command line
Add Camera Permission
Apple requires app's using the camera to provide a reason when prompting the user, and will not allow camera access without this set.
Privacy - Camera Usage Description | "We use your camera to <USE CASE>"
Add this to your app's info.plist or if a newer project under 'Info' tab on your project settings:
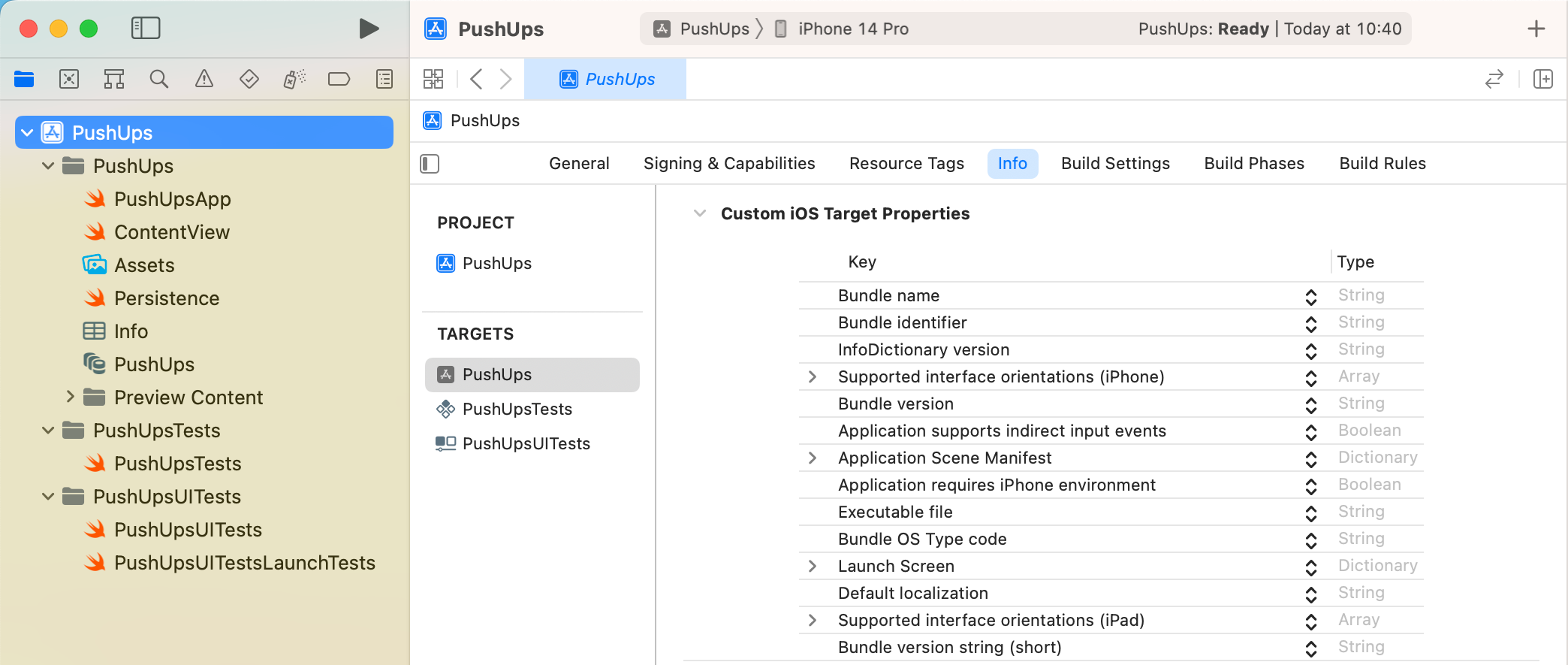
Add Camera Permissions Check To Main App
Next, you have to explicitly request access to the camera, which will provide the Apple standard camera permission prompt. This is only a demo implementation, as you'd typically want to give the user an idea of what your app does first and why camera permissions help them.
import SwiftUI
import AVFoundation
@main
struct DemoApp: App {
var body: some Scene {
WindowGroup {
DemoAppView()
}
}
}
struct DemoAppView: View {
@State var cameraPermissionGranted = false
var body: some View {
GeometryReader { geometry in
if cameraPermissionGranted {
QuickPoseBasicView()
}
}.onAppear {
AVCaptureDevice.requestAccess(for: .video) { accessGranted in
DispatchQueue.main.async {
self.cameraPermissionGranted = accessGranted
}
}
}
}
}
Attach SDK to Views
This is our standard boilerplate implentation providing:
- A fullscreen camera display.
- An overlay showing the AI user's landmarks.
- Minimal reloading of SwiftUI view's for high performance
- Orientation changes for Portrait or Landscape.
- Sensible memory releasing when the view is no longer visible.
import SwiftUI
import QuickPoseCore
import QuickPoseSwiftUI
struct QuickPoseBasicView: View {
private var quickPose = QuickPose(sdkKey: "YOUR SDK KEY HERE") // register for your free key at dev.quickpose.ai
@State private var overlayImage: UIImage?
var body: some View {
GeometryReader { geometry in
ZStack(alignment: .top) {
QuickPoseCameraView(useFrontCamera: true, delegate: quickPose)
QuickPoseOverlayView(overlayImage: $overlayImage)
}
.frame(width: geometry.safeAreaInsets.leading + geometry.size.width + geometry.safeAreaInsets.trailing)
.edgesIgnoringSafeArea(.all)
.onAppear {
quickPose.start(features: [.showPoints()], onFrame: { status, image, features, feedback, landmarks in
if case .success(_,_) = status {
overlayImage = image
} else {
overlayImage = nil
}
})
}.onDisappear {
quickPose.stop()
}
}
}
}
Extracting Results
Next step is to extract results from QuickPose to use in your app. Adapt the code above, so that the feature returns a result, such as range of motion.
@State private var feature: QuickPose.Feature = .rangeOfMotion(.neck(clockwiseDirection: true))
To see the captured result, store a string of the value as a state variable.
@State private var featureText: String? = nil
And attach an overlay to our view displaying the string if set
ZStack(alignment: .top) {
QuickPoseCameraView(useFrontCamera: true, delegate: quickPose)
QuickPoseOverlayView(overlayImage: $overlayImage)
}
.overlay(alignment: .bottom) {
if let featureText = featureText {
Text("Captured result \(featureText)")
.font(.system(size: 26, weight: .semibold)).foregroundColor(.white)
}
}
And populate the feature text, by indexing the feature from the feature results dictionary.
quickPose.start(features: [feature], onFrame: { status, image, features, feedback, landmarks in
if case .success(_, _) = status {
overlayImage = image
if let features = features[feature] {
featureText = features.stringValue
} else {
featureText = nil
}
}
})